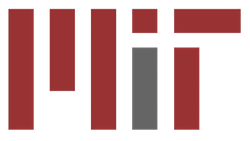This page is no longer being updated. Please see the Software and Package Management Page on our our new Documentation Site at https://mit-supercloud.github.io/supercloud-docs/ for the most up to date information.
The standard environment on the MIT Supercloud System is sufficient for most. If it is not, first check to see if the tool you need is included in a module. Modules contain environment variables that set you up to use other software, packages, or compilers not included in the standard stack. If there is no module with what you need, you can often install your package or software in your home directory. Below we have instructions on how to install Julia, Python, and R packages. If you have explored both these options or are having trouble, contact us.
Modules
Modules are a handy way to set up environment variables for particular work, especially in a shared environment. They provide an easy way to load a particular version of a language or compiler.
To see what modules are available, type the command:
module avail
See a list currently the modules available here.
To load a module, use the command:
module load moduleName
Where moduleName can be any of the modules listed by the module avail command.
If you want to list the modules you currently have loaded, you can use the module list command:
module list
If you want to change to a different version of the module you have loaded, you can switch the module you have loaded. This is important to do when loading a different version of a module you already have loaded, as environment variables from one version could interfere with those of another. To switch modules:
module switch oldModuleName newModuleName
Where oldModuleName is the name of the module you currently have loaded, and newModuleName is the new module that you would like to load.
If you would like to unload the module, or remove the changes the module has made to your environment, use the following command:
module unload moduleName
Finally, in order to use the module command inside a script, you will need to initialize it first.
The following shows a Bourne shell script example:
#!/bin/bash# Initialize the module command first sourcesource /etc/profile# Then use the module command to load the module needed for your workmodule load anaconda/2023a
Installing Software/Packages in your Home Directory
Many packages and software can be installed in user space, meaning they are installed just for the user installing the package or software. The way to do this for Julia, Python, and R packages is described below. For other software, look at their installation documentation and see if they have instructions on how to install in your home directory. Sometimes this is described changing the installation location. Often you will have to download the source and build the software in your home directory to do this. Any dependencies can usually be installed in a similar way. If you run into trouble installing software you can reach out to us for help. Let us know what you have tried so far and we can often point you in the right direction.
Julia Packages
Adding new packages in Julia doesn't require doing anything special. On the login node, load a julia module and start Julia. You can enter package mode by pressing the "]" key and entering add packagename, where packagename is the name of your package. Or you can load Pkg and run Pkg.add("packagename").
The easiest way to check if a package already exists is to try to load it by running using packagename. The Pkg.status() command will only show packages that you have added to your home environment. If you would like a list of the packages we have installed, the following lines should do the trick (where v1.# is your version number, for example v1.3):
using Pkg; Pkg.activate(DEPOT_PATH[2]*"/environments/v1.3"); installed_pkgs = Pkg.installed(); Pkg.activate(DEPOT_PATH[1]*"/environments/v1.3"); installed_pkgs
If you get an error trying to install a Julia package, first check to make sure you are on the login node, as the compute nodes don't have internet access. If you are already on the login node, it is possible that the installation is filling up the /tmp directory. The errors for this can be vague and differ between the different Julia versions. You can try changing the temporary directory that Julia uses to unpackage its packages for installation by setting the $TMPDIR environment variable. You can create the new temporary directory and set the environment variable like this:
mkdir /state/partition1/user/$USER
export TMPDIR=/state/partition1/user/$USER
Once you have done this you can start up Julia and install packages as you normally would. Once you are done it is good practice to delete these temporary files.
Note: If you are using Jupyter there is an additional step you can optionally do so that Jupyter can find both our installed packages and your own. You can also run this if you are missing a Julia Kernel. First load a Julia module. Then, in a Julia shell, run:
using IJulia
installkernel("Julia MyKernel", env=Dict("JULIA_LOAD_PATH"=>ENV["JULIA_LOAD_PATH"]))
The first part "Julia MyKernel" is what you want to call your kernel, so feel free to change this. The second part makes sure both our packages and any you've installed in your home directory show up on the load path when you use a Jupyter Notebook with this kernel.
Python Packages
Many python packages are included in the Anaconda distribution. The quickest way to check if the package you want is in our module is to load the anaconda module, start python, and try to import the package you are interested in. Importing the packages in our Anaconda modules will also be much faster than importing packages that are installed in your home directory. This is because the packages in our Anaconda modules are installed on the local disk of every node, which is faster to access than packages installed in your home directory.
If the package you are looking to install is not included in Anaconda, then you can install it in user space in your home directory- this allows you to install the package for you to use without affecting other users. We recommend that you use pip to do this, as pip allows you to only install the additional packages that you need in your home directory. Conda environments will result in installing all packages in your home directory, which can slow down the import process quite a bit.
Installing Packages in your Home Directory with pip
First, load the Anaconda module that you want to use if you haven’t already:
module load anaconda/2021a
Here we are loading the 2021a module, the newer modules will have newer packages. Then, install the package with pip as you normally would, but with the --user flag:
pip install --user packageName
Where packageName is the name of the package that you are installing.
If you get an error trying to install a package with pip, first check to make sure you are on the login node, as the compute nodes don't have internet access. If you are already on the login node, it is possible that the installation is filling up the /tmp directory, you may get a "Disk quota exceeded" error. You can change the temporary directory that pip uses to unpackage its packages for installation by setting the $TMPDIR environment variable. You can create the new temporary directory, set the environment variable, and install your package like this:
mkdir /state/partition1/user/$USER
export TMPDIR=/state/partition1/user/$USER
pip install --user --no-cache-dir packageName
Once you are done it is good practice to delete these temporary files.
Installing Packages with Conda
As mentioned above, if at all possible we recommend you install packages in your home directory with pip rather than create a conda environment, as it'll be much faster. However, if you need to use a conda environment (usually this is because a package isn't available through pip or to help manage complex dependencies), you can do so by loading our anaconda module (this will give you access to the "conda" command) and then creating an environment the same way you would anywhere else. For example:
module load anaconda/2021a
conda create -n my_env python=3.8 pkg1 pkg2 pkg3
In this example I am loading the anaconda/2021a module, then creating a conda environment named my_env with Python 3.8 and installing packages pkg1, pkg2, pkg3. We have found that conda creates more robust environments when you include all the packages you need when you create the environment. Then, whenever you want to activate the environment, first load the anaconda module, then activate with source activate my_env. Using source activate instead of conda activate allows you to use your conda environment at the command line and in submission scripts without additional steps.
If you would like to use your conda environment in Jupyter, simply install the "jupyter" package into your environment. Once you have done that, you should see your conda environment listed in the available kernels.
Note: If you are using a conda environment and would like to install the package with pip in that environment rather than in the standard home directory location, you should not include the --user flag. Further, if you are using a conda environment and want Python to use packages in your environment first, you can run the following two command:
export PYTHONNOUSERSITE=True
This will make sure your conda environment packages will be chosen before those that may be installed in your home directory. If you are using Jupyter, you will need to add this line to the .jupyter/llsc_notebook_bashrc file. See the section on the bottom of the Jupyter page for more information.
R Libraries
There are two different ways we recommend that you use R. First, is using a preset R environment that comes with the anaconda module, second would be to create your own R conda environment. This first way works best if you don’t need to install any additional packages than what we already have.
To use our R conda environment, log in and load an anaconda module. Then you can activate the R environment with source activate. You can see what packages are installed with the conda list command. Any packages that start with r- are R libraries.
module load anaconda/2020a
source activate R
conda list
Then you can use R as you did before.
If you need to install additional packages, it’s best to do it in a new conda environment.
First thing to know is that many R packages are available through conda, and some are not. What you want to do is include as many R libraries that you’ll need as you can when you create your conda environment- this helps avoid version conflicts. Conda r libraries are all prefixed with r-, so for example if you need rjava, you’d search for r-rjava. You can check if conda has a library with the command: conda search r-LIBNAME, where LIBNAME is the name of the library you’re looking for. You’ll see a lot of versions, but as long as you see something you should be good to add it.
Once you have a list of all the libraries available through conda, create your conda environment (I’m calling the environment myR, feel free to change that):
conda create -n myR -c conda-forge r-essentials r-LIB1 r-LIB2…
Where LIB1, LIB2, etc are the additional R libraries you’d like to include. Sometimes this step takes a while. It’ll tell you which new packages are going to be installed, and then you can confirm by typing y.
If you have any other libraries that weren’t available through conda, install them now. First activate your new environment and then start R:
source activate myR
R
Then you can install your remaining libraries. You can do some test loads here as well, to make sure the libraries installed properly.
install.packages(“PKGNAME”)
library(PKGNAME)
In Jupyter, you should see your environment show up as a kernel. For a batch job, you’ll have to activate the environment either in your submission script or before you submit the job.