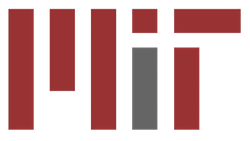This page is no longer being updated. Please see the Submitting Jobs Page on our new Documentation Site at https://mit-supercloud.github.io/supercloud-docs/ for the most up to date information.
For most job types, there are two ways to start the job: using the commands provided by the scheduler, Slurm, or using wrapper command, LLsub, that we have provided. LLsub creates a scheduler command based on the arguments you feed it, and will output that command to show you what it is running. The scheduler commands may provide more flexibility, and the wrapper commands may be easier to use in some cases and are scheduler agnostic. We show some of the more commonly used options. More Slurm options can be seen on the Slurm documentation page, and more LLsub options can be seen by running LLsub -h at the command line.
There are two main types of jobs that you can run: interactive and batch jobs. Interactive jobs allow you to run interactively on a compute node in a shell. Batch jobs, on the other hand, are for running a pre-written script or executable. Interactive jobs are mainly used for testing, debugging, and interactive data analysis. Batch jobs are the traditional jobs you see on an HPC system and should be used when you want to run a script that doesn't require that you interact with it.
On this page we will go over:
- How to start an Interactive Job with LLsub
- How to submit a Basic Serial job with LLsub and sbatch
- How to request more resources with sbatch
- How to request more resources with LLsub
- How to submit an LLMapReduce Job
- How to submit a job with pMatlab, sbatch, or LaunchFunctionOnGrid
- How to get the most performance out of LLsub, LLMapReduce, and pMatlab using Triples Mode
You can find examples of several job types in the Teaching Examples github repository. They are also in the bwedxshared group directory and anyone with a Supercloud account can copy them to their home directory and use them as a starting point.
How to start an Interactive Job with LLsub
Interactive jobs allow you to run interactively on a compute node in a shell. Interactive jobs are mainly used for testing, debugging, and interactive data analysis.
Starting an interactive job with LLsub is very simple. To request a single core, run at the command line:
LLsub -i
As mentioned earlier on this page, when you run an LLsub command, you'll see the Slurm command that is being run in the background when you submit the job. Once your interactive job has started, you'll see the command line prompt has changed. It'll say something like:
USERNAME@d-14-13-1:~$
Where USERNAME is your username, and d-14-13-1 is the hostname of the machine you are on. This is how you know you are now on a compute node in an interactive job.
By default you will be allocated a single CPU core. We have a number of options that allow you to request additional resources. You can always view these options and more by running LLsub -h. We'll go over a few of those here. Note that these can (and often should) be combined.
- Full Exclusive Node: Add the word
fullto request an exclusive node. No one else will be on the machine with you:
LLsub -i full
- A number of cores: Use the
-soption to request a certain number of CPU cores, or slots. Here, for example, we are requesting 4 cores:
LLsub -i -s 4
- GPUs: Use the
-goption to request a GPU. You need to specify the GPU type and the number of GPUs you want. You can request up to the number of GPUs on a single node. Refer to the Systems and Software page to see how many GPUs are available per node. Remember you may want to also allocate some number of CPUs in addition to your GPUs. To get 20 CPUs and 1 Volta GPU (half the resources on our Xeon-G6 nodes), you would run:
LLsub -i -s 20 -g volta:1
Submitting a Simple Serial Batch Job
Submitting a batch job to the scheduler is the same for most languages. This starts by writing a submission script. This script should be a bash script (it should start with #!/bin/bash) and contain the command(s) you need to run your code from the command line. It can also contain scheduler flags at the beginning of the script, or load modules or set environment variables you need to run your code.
A job submission script for a simple, serial, batch job (for example, running a python script) looks like this:
#!/bin/bash
# Loading the required module
source /etc/profile
module load anaconda/2020a
# Run the script
python myScript.py
The first line is the #!/bin/bash mentioned earlier. It looks like a comment, but it isn't. This tells the machine how to interpret the script, that it is a bash script. Lines 3 and 4 demonstrate how to load a module in a submission script. The final line of the script runs your code. This should be the command you use to run your code from the command line, including any input arguments. This example is running a python script, therefore we have python myScript.py.
Submitting with LLsub
To submit a simple batch job, you can use the LLsub command:
LLsub myScript.sh
Here myScript.sh can be a job submission script, or could be replaced by a compiled executable. The LLsub command, with no arguments, creates a scheduler command with some default options. If your submission script is myScript.sh, your output file will be myScript.sh.log-%j, where %j is a unique numeric identifier, the JobID for your job. The output file is where all the output for your job gets written. Anything that normally is written to the screen when you run your code, including any errors or print statements, will be printed to this file.
When you run this command, the scheduler will find available resources to launch your job to. Then myScript.sh will run to completion, and the job will finish when the script is complete.
Submitting with Slurm Scheduler Commands
To submit a simple batch job with the same default behavior as LLsub above, you would run:
sbatch -o myScript.sh.log-%j myScript.sh
Here myScript.sh can be a job submission script, or could be replaced by a compiled executable. The -o flag states the name of the file where any output will be written, the %j portion indicates job ID. If you do not include this flag, any output will be written to slurm-JOBID.out, which may make it difficult differentiate between job outputs.
You can also incorporate this flag into your job submission script by adding lines starting with #SBATCH followed by the flag right after the first #!/bin/bash line:
#!/bin/bash
# Slurm sbatch options
#SBATCH -o myScript.sh.log-%j
# Loading the required module
source /etc/profile
module load anaconda/2020a
# Run the script
python myScript.py
Like #!/bin/bash, these lines starting with #SBATCH look like comments, but they are not. As you add more flags to specify what resources your job needs, it becomes easier to specify them in your submission script, rather than having to type them out at the command line. If you incorporate Slurm flags in your script like this, you can submit it by running:
sbatch myScript.sh
When you run these commands, the scheduler will find available resources to launch your job to. Then myScript.sh will run to completion, and the job will finish when the script is complete.
Note that when you start adding additional resources you need to make a choice between using LLsub and sbatch. If you have sbatch options in your submission script and submit it with LLsub, LLsub will ignore any additional command line arguments you give it and use those described in the script.
Requesting Additional Resources with sbatch
By default you will be allocated a single core for your job. This is fine for testing, but usually you'll want more than that. For example you may want:
- Additional cores on multiple nodes (distributed)
- Additional cores on the same node (shared memory or threading)
- Multiple independent tasks (job array/throughput)
- Exclusive node(s)
- More memory or cores per process/task/worker
- GPUs
Here we have listed and will go over some of the more common resource requests. Most of these you can combine to get what you want. We will show the lines that you would add to your submission script, but note that you can also include these options at the command line if you want.
How do you know what you should request? An in-depth discussion on this is outside the scope of this documentation, but we can provide some basic guidance. Generally, parallel programs are either implemented to be distributed or not. Distributed programs can communicate across different nodes, and so can scale beyond a single node. Programs written with MPI, for example, would be distributed. Non-Distributed programs you may see referred to as shared memory or multithreaded. Python's multiprocessing package is a good example of a shared memory library. Whether your program is Distributed or Shared Memory dictates how you request additional cores: do they need to be all on the same node, or can they be on different nodes? You also want to think about what you are running: if you are running a series of identical independent tasks, say you are running the same code over a number of files or parameters, this is referred to as Throughput and can be run in parallel using a Job Array. (If you are iterating over files like this, and have some reduction step at the end, take a look at LLMapReduce). Finally, you may want to think about whether your job could use more than the default amount of memory, or RAM, and whether it can make use of a GPU.
Additional Cores on Multiple Nodes
The flag to request a certain number of cores that can be on more than one node is --ntasks, or -n for short. A task is Slurm's terminology for an individual process or worker. For example, to request 4 tasks you can add the following to your submission script:
#SBATCH -n 4
You can control how many nodes these tasks are split onto using the --nodes, or -N. Your tasks will be split evenly across the nodes you request. For example, if I were to have the following in my script:
#SBATCH -n 4
#SBATCH -N 2
I would have four tasks on two nodes, two tasks on each node. Specify the number of nodes like this does not ensure that you have exclusive access to those nodes. It will by default allocate one core for each task, so in this case you'd get a total of four cores, two on each node. If you need more than one core for each task, take a look at the cpus-per-task option, and if you need exclusive access to those nodes see the exclusive option.
Additional Cores on the Same Node
There are technically two ways to do this. You can use the same options as requesting tasks on multiple nodes and setting the number of Nodes to 1, say we want four cores:
#SBATCH -n 4
#SBATCH -N 1
Or you can use -c, or the --cpus-per-task option by itself:
#SBATCH -c 4
As far as the number of cores you get, the result will be the same. You'll get the four cores on a single node. There is a bit of a nuance on how Slurm sees it. The first allocates four tasks all on one node. The second allocates a single task with four CPUs or cores. You don't need to worry too much about this, choose whichever makes the most sense to you.
Job Arrays
NOTE: We encourage everyone who runs a job array to use LLsub with Triples mode. See the page Job Arrays with LLsub Triples in Three Steps to see how to set this up.
A simple way to run the same script or command with different parameters or on different files in parallel is by using a Job Array. With a Job Array, the parallelism happens at the Scheduler level and is completely language agnostic. The best way to use a Job Array is to batch up your parameters so you have a finite number of tasks each running a set of parameters, rather than one task for each parameter. In your submission script you specify numeric indices, corresponding to the number of tasks that you want running at once. Those indices, or Task IDs are captured in environment variables, along with the total number of tasks, and passed into your script. Your script then has the information it needs to split up the work among tasks. This process is described in the Teaching Examples github repository, with examples in Julia and Python.
First you want to take a look at your code. Code that can be submitted as a Job Array usually has one big for loop. If you are iterating over multiple parameters or files, and have nested for loops, you'll first want to enumerate all the combinations of what you are iterating over so you have one big loop. Then you want to add a few lines to your code to take in two arguments, the Task ID and the number of tasks, use those numbers to split up the thing you are iterating over. For example, I might have a list of filenames, fnames. In python I would add:
# Grab the arguments that are passed in
my_task_id = int(sys.argv[1])
num_tasks = int(sys.argv[2])
# Assign indices to this process/task
my_fnames = fnames[my_task_id-1:len(fnames):num_tasks]
for f in my_fnames:
...
Notice that I am iterating over my_fnames, which is a subset of the full list of filenames determined by the task ID and number of tasks. This subset will be different for each task in the array. Note that the third line of code will be different for languages with arrays that start at index 1 (see the Julia Job Array code for an example of this).
The submission script will look like this:
#!/bin/bash
#SBATCH -o myScript.sh.log-%j-%a
#SBATCH -a 1-4
python top5each.py $SLURM_ARRAY_TASK_ID $SLURM_ARRAY_TASK_COUNT
The -a (or --array) option is where you specify your array indices, or task IDs. Here I am creating an array with four tasks by specifying 1 "through" 4. When the scheduler starts your job, it will start up four independent tasks, each will run this script, and each will have #SLURM_ARRAY_TASK_ID set to its task ID. Similarly, $SLURM_ARRAY_TASK_COUNT will be set to the total number of tasks, in this case 4.
You may have noticed that there is an additional %a in the output file name. There will be one output file for each task in the array, and the %a puts the task ID on at the end of the filename, so you know which file goes with which task.
By default you will get one core for each task in the array. If you need more than one core for each task, take a look at the cpus-per-task option, and if you need to add a GPU to each task, check out the the GPUs section.
Exclusive Nodes
Requesting an exclusive node ensures that there will be no other users on the node with you. You might want to do this when you know you need to make use of the full node, when you are running performance tests, or when you think your program might affect other users. There is some software that have not been designed for a shared HPC environment, and so use all the cores on the node, whether you have allocated them or not. You can look through their documentation to see if there is a way to limit the number of cores it uses, or you can request an exclusive node. Another situation where you might affect other users is when you don't yet know what resources your code requires. For these first few runs it makes sense to request an exclusive node, and then look at the resources that your job used, and request those resources in the future.
To request an exclusive node or nodes, you can add the following option:
#SBATCH --exclusive
This will ensure that wherever the tasks in your job land, those nodes will be exclusive. If you have four tasks, for example, specified with either -n (--ntasks) or in a job array, and those four tasks fall on the same node, you will get that one node exclusively. It will not force each task onto its own exclusive node without adding other options.
Adding More Memory or Cores per Task
You can ensure that each task has more than one core or the default amount of memory the same way. By default, each core gets its fair share of the RAM on the node, calculated by the total amount of memory on the node divided by the number of cores. See the Systems and Software page for a list of the amount of RAM, number of cores, and RAM per core for each resource type. For example, with the Xeon-P8 nodes, they have 192 GB of RAM and 48 cores, so each core gets 4 GB of RAM. Therefore, the way to request more memory is to request more cores. Even if you are not using the additional core(s), you are using their memory. The way to do this is using the --cpus-per-task, or -c option. Say I know each task in my job will use about 20 GB of memory, with the Xeon-P8 nodes above, I'd want to request five cores for each task:
#SBATCH -c 5
This works nicely with both the -n (--ntasks) and -a (--array) options. As the flag name implies, you will get 5 cpu cores for every task in your job. If you are already using the -c option for a shared memory or threaded job, you can either use the -n and -N 1 alternative and save -c for adding additional memory, or you can increase what you put for -c. For example, if I know I'm going to use 4 cores in my code, but each will need 20 GB of RAM, I can request a total of 4*5 = 20 cores.
How do you know how much memory your job needs? You can find out how much memory a job used after the job is completed. You can run your job long enough to get an idea of the memory requirement first in exclusive mode so your job can have access to the maximum amount of memory. Then you can use the sacct slurm command to get the memory used:
sacct -j JOBID -o JobID,JobName,State,AllocCPUS,MaxRSS,MaxVMSize --units=G
where JOBID is your job ID. State shows the job status, keep in mind that the memory numbers are only accurate for jobs that are no longer running, and AllocCPUS is the number of CPU cores that were allocated to the job. MaxRSS is the maximum resident memory (maximum memory footprint) used by each job array job, while MaxVMSize is the maximum memory that was requested by the process (the peak memory usage). In other words, MaxVMSize is the high-watermark of memory that was allocated by the process, regardless of whether it was used or not. The MaxRSS size is the maximum physical memory that was actually used.
If the MaxVMSize value is larger than the per-slot/core memory limit for the compute node (again, check the Systems and Software page to get this for the resource type you are requesting), you will have to request additional memory for your job.
This formatting for the accounting data prints out a number of memory datapoints for the job. They are all described in the sacct man page.
Requesting GPUs
Some code can be accelerated by adding a GPU, or Graphical Processing Unit. GPUs are specialized hardware originally developed for rendering the graphics you see on your computer screen, but have been found to be very fast at doing certain operations and have therefore been adopted as an accelerator. They are frequently used in Machine Learning libraries, but are increasingly used in other software. You can also write your own GPU code using CUDA.
Before requesting a GPU, you should verify that the software, libraries, or code that you are using can make use of a GPU, or multiple GPUs. The Machine Learning packages available in our anaconda modules should all be able to take advantage of GPUs. To request a single GPU, add the following line to your submission script:
#SBATCH --gres=gpu:volta:1
This flag will give you a single GPU. For multi-node jobs, it'll give you a single GPU for every node you end up on, and will give you a single GPU for every task in a Job Array. If your code can make use of multiple GPUs, you can set this to 2 instead of 1, and that will give you 2 GPUs for each node or Job Array task.
Note that only certain operations are being done on the GPU, your job will still most likely run best given a number of CPU cores as well. If you are not sure how many to request, if you request 1 GPU, ask for 20 CPUs (half of the CPUs), if you request 2 GPUs, you can ask for all of the CPUs. You can check the current CPU and GPU counts for each node on our Systems and Software page.
Requesting Additional Resources with LLsub
By default you will be allocated a single core for your job. This is fine for testing, but usually you'll want more than that. For example you may want:
- Additional cores on the same node (shared memory or threading)
- Multiple independent tasks (job array/throughput)
- Exclusive node(s)
- More memory or cores per process/task/worker
- GPUs
Here we have listed and will go over some of the more common resource requests. Most of these you can combine to get what you want. We will show the lines that you would add to your submission script, but note that you can also include these options at the command line if you want.
How do you know what you should request? An in-depth discussion on this is outside the scope of this documentation, but we can provide some basic guidance. Generally, parallel programs are either implemented to be distributed or not. Distributed programs can communicate across different nodes, and so can scale beyond a single node. Programs written with MPI, for example, would be distributed. Non-Distributed programs you may see referred to as shared memory or multithreaded. Python's multiprocessing package is a good example of a shared memory library. Whether your program is Distributed or Shared Memory dictates how you request additional cores: do they need to be all on the same node, or can they be on different nodes? You also want to think about what you are running: if you are running a series of identical independent tasks, say you are running the same code over a number of files or parameters, this is referred to as Throughput and can be run in parallel using a Job Array. (If you are iterating over files like this, and have some reduction step at the end, take a look at LLMapReduce). Finally, you may want to think about whether your job could use more than the default amount of memory, or RAM, and whether it can make use of a GPU.
If you are submitting your job with LLsub, you should be aware of its behavior. If you have any Slurm options in your submission script (any lines starting with #SBATCH) LLsub will ingore any command line arguments you give it and only use those you specify in your script. You can still submit this script with LLsub, but it won't add any extra command line arguments you pass it.
Additional Cores on the Same Node
Libraries that use shared memory or threading to handle parallelism require that all cores be on the same node. In this case you are constrained to the number of cores on a single machine. Check the Systems and Software page to see the number of cores available on the current hardware.
To request multiple cores on the same node for your job you can use the -s option in LLsub. This stands for "slots". For example, if I am running a job and I'd like to allocate 4 cores to it, I would run:
LLsub myScript.sh -s 4
Job Array
Take a look at the Slurm instructions above for how to set up a Job Array. You'll still set up your code the same, and pass the two environment variables #SLURM_ARRAY_TASK_ID and $SLURM_ARRAY_TASK_COUNT into your script. When you submit, rather than adding #SBATCH lines to your submission script, you would use the -t option:
LLsub myScript.sh -t 1-4
If you need more cores or memory for each task, you can add the -s option as described below.
Adding More Memory or Cores
If you anticipate that your job will use more than ~4 GB of RAM, you may need to allocate more resources for your job. You can be sure your job has enough memory to run by allocating more slots, or cores, to each task or process in your job. Each core gets its fair share of the RAM on the node, calculated by the total amount of memory on the node divided by the number of cores. See the Systems and Software page for a list of the amount of RAM, number of cores, and RAM per core for each resource type. For example, the Xeon-P8 nodes have 192 GB of RAM and 48 cores, so each core gets 4 GB of RAM. Therefore, the way to request more memory is to request more cores. Even if you are not using the additional core(s), you are using their memory. The way to do with LLsub is the -s (for slots) option. Say I know each task in my job will use about 20 GB of memory, with the Xeon-P8 nodes above, I'd want to request five cores for each task:
LLsub myScript.sh -s 5
If you are already using the -s option for a shared memory or threaded job, you should increase what you put for -s. For example, if I know I'm going to use 4 cores in my code, but each will need 20 GB of RAM, I can reqest a total of 4*5 = 20 cores:
LLsub myScript.sh -s 20
How do you know how much memory your job needs? You can find out how much memory a job used after the job is completed. You can run your job long enough to get an idea of the memory requirement first (you can request the maximum number of cores per node for this step). Then you can use the sacct slurm command to get the memory used:
sacct -j JOBID -oJobID,JobName,State,AllocCPUS,MaxRSS,MaxVMSize --units=G
where JOBID is your job ID. State shows the job status, keep in mind that the memory numbers are only accurate for jobs that are no longer running, and AllocCPUS is the number of CPU cores that were allocated to the job. MaxRSS is the maximum resident memory (maximum memory footprint) used by each job array job, while MaxVMSize is the maximum memory that was requested by the process (the peak memory usage). In other words, MaxVMSize is the high-watermark of memory that was allocated by the process, regardless of whether it was used or not. The MaxRSS size is the maximum physical memory that was actually used.
If the MaxVMSize value is larger than the per-slot/core memory limit for the compute node (again, check the Systems and Software page to get this for the resource type you are requesting), you will have to request additional memory for your job.
This formatting for the accounting data prints out a number of memory data points for the job. They are all described in the sacct man page.
Requesting GPUs
Some code can be accelerated by adding a GPU, or Graphical Processing Unit. GPUs are specialized hardware originally developed for rendering the graphics you see on your computer screen, but have been found to be very fast at doing certain operations and have therefore been adopted as an accelerator. They are frequently used in Machine Learning libraries, but are increasingly used in other software. You can also write your own GPU code using CUDA.
Before requesting a GPU, you should verify that the software, libraries, or code that you are using can make use of a GPU, or multiple GPUs. The Machine Learning packages available in our anaconda modules should all be able to take advantage of GPUs. To request a single GPU, use the following command:
LLsub myScript.sh -g volta:1
This flag will give you a single GPU. For multi-node jobs, it'll give you a single GPU for every node you end up on, and will give you a single GPU for every task in a Job Array. If your code can make use of multiple GPUs, you can set this to 2 instead of 1, and that will give you 2 GPUs for each node or Job Array task.
Note that only certain operations are being done on the GPU, your job will still most likely run best given a number of CPU cores as well. If you are not sure how many to request, if you request 1 GPU, ask for 20 CPUs (half of the CPUs), if you request 2 GPUs, you can ask for all of the CPUs. You can check the current CPU and GPU counts for each node on our Systems and Software page. To request 20 cores and 1 GPU, run:
LLsub myScript.sh -s 20 -g volta:1
LLMapReduce
The LLMapReduce command scans the user-specified input directory and translates each individual file as a computing task for the user-specified application. Then, the computing tasks will be submitted to scheduler for processing. If needed, the results can be post-processed by setting up a user-specified reduce task, which is dependent on the mapping task results. The reduce task will wait until all the results become available.
You can view the most up-to-date options for the LLMapReduce command by running the command LLMapReduce -h. You can see examples of how to use LLMapReduce jobs in /usr/local/examples directory on the Supercloud system nodes. Some of these may be in the examples directory in your home directory. You can copy any that are missing from /usr/local/examples to your home directory. We also have an example in the Teaching Examples github repository, with examples in Julia and Python. These examples are also available in the bwedx shared group directory and can be copied to your home directory from there.
LLMapReduce can work with any programs and we have a couple of examples for Java, Matlab, Julia, and Python. By default, it cleans up the temporary directory, .MAPRED.PID. However, there is an option to keep (--keep true) the temporary directory if you want it for debugging. The current version also supports a nested LLMapReduce call.
Matlab/Octave Tools
pMatlab
pMatlab was created at MIT Lincoln Laboratory to provide easy access to parallel computing for engineers and scientists using the MATLAB(R) language. pMatlab provides the interfaces to the communication libraries necessary for distributed computation. In addition to MATLAB(R), pMatlab works seamlessly with Octave, and open source Matlab toolkit.
MATLAB(R) is the primary development language used by Laboratory staff, and thus the place to start when developing an infrastructure aimed at removing the traditional hurdles associated with parallel computing. In an effort to develop a tool that will enable the researcher to seamlessly move from desktop (serial) to parallel computing, pMatlab has adopted the use of Global Array Semantics. Global Array Semantics is a parallel programming model in which the programmer views an array as a single global array rather than multiple subarrays located on different processors. The ability to access and manipulate related data distributed across processors as a single array more closely matches the serial programming model than the traditional parallel approach, which requires keeping track of which data resides on any given individual processor.
Along with global array semantics, pMatlab uses the message-passing capabilities of MatlabMPI to provide a global array interface to MATLAB(R)) programmers. The ultimate goal of pMatlab is to move beyond basic messaging (and its inherent programming complexity) towards higher level parallel data structures and functions, allowing MATLAB(R)) users to parallelize their existing programs by simply changing and adding a few lines.
Any pMatlab code can be run on the MIT Supercloud using standard pMatlab submission commands. The Practical High Performance Computing course on our online course platform provides a very good introduction for how to use pMatlab. There is also an examples directory in your home directory that provides several examples. The Param_Sweep example is a good place to start. There is an in-depth explanation of this example in the Teaching Examples github repository.
If you anticipate that your job will use more than ~10 GB of RAM, you need to allocated more resources for your job. You can be sure your job has enough memory to run by allocating more slots, or cores, to each task or process in your job. For example, our nodes have 40 cores and 384 GB of RAM, therefore each core represents about 10 GB. So if your job needs ~20 GB, allocate two cores or slots per process. Doing so will ensure your job will not fail due running out of memory, and not interfere with someone else's job.
To do this with pMatlab, you can add the following line to your run script, before you the eval(pRUN(...)) command:
setenv('GRIDMATLAB_MT_SLOTS','2')
Submitting with LLsub or Sbatch
You can always submit a Matlab(R) script with a submission script through sbatch or LLsub. The basic submission script looks like this:
#!/bin/bash
# Run the script
matlab -nodisplay -r "myScript; exit"
Where myScript is the name of the Matlab script that you want to run. When running a Matlab script through a submission script, you do need to specify that Matlab should exit after it runs your code. Otherwise it will continue to run, waiting for you to give it the next command.
LaunchFunctionOnGrid and LaunchParforOnGrid
If you want to launch your serial MATLAB scripts or functions on LLSC systems, you can use the LaunchFunctionOnGrid() function. You can execute your code without any modification (if it is written for a Linux environment) as a batch job. Its usage, in Matlab, is as follows:
launch_status = LaunchFunctionOnGrid(m_file)
launch_status = LaunchFunctionOnGrid(m_file,variables)
Where m_file is a string that specifies the script or function to be run, and variables is the list of variables that are being passed in. Note that variables must be variables, not constants.
If you want to launch your MATLAB scripts or functions that call the parfor() function on LLSC systems, you can use the LaunchParforOnGrid() function. You can execute your code without any modification (if it is written for a Linux environment) as a batch job. While LaunchParforOnGrid() will work functionally, it has significant limitations in performance, both at the node level and the cluster level; it might be better to use pMatlab instead. To use the LaunchParforOnGrid() function in MATLAB:
launch_status = LaunchParforOnGrid(m_file)
launch_status = LaunchParforOnGrid(m_file,variables)
Where m_file is a string that specifies the script or function to be run, and variables is the list of variables that are being passed in. Note that variables must be variables, not constants.
If you anticipate that your job will use more than ~10 GB of RAM, you need to allocated more resources for your job. You can be sure your job has enough memory to run by allocating more slots, or cores, to each task or process in your job. For example, our nodes have 40 cores and 384 GB of RAM, therefore each core represents about 10 GB. So if your job needs ~20 GB, allocate two cores or slots per process. Doing so will ensure your job will not fail due running out of memory, and not interfere with another person's job.
To do this with LaunchFunctionOnGrid or LaunchParforOnGrid, you can add the following line to your run script, before you use the LaunchFunctionOnGrid() or LaunchParforOnGrid() command:
setenv('GRIDMATLAB_MT_SLOTS','2')
Triples Mode
Triples mode is a way to launch pMatlab, Job Array, LLMapReduce jobs that gives you better performance and more flexibility to manage memory and threads. Unless you are requesting a small number of cores for your job, we highly encourage you to migrate to this model.
With triples mode, you specify the resources for your job by providing 3 parameters:
[Nodes NPPN NThreads]
where
Nodesis number of compute nodesNPPNis number of processes per nodeNThreadsis number of threads per process (default is 1)
With triples mode your job will have exclusive use of each of the nodes that you request, so the total number of cores consumed against your allocation will be Nodes * 40.
LLsub
A brief introduction to LLsub is provided above. To use triples mode to launch LLsub job on Supercloud, run as follows:
LLsub ./submit.sh [Nodes,NPPN,NThreads]
A more in-depth guide on how to convert an existing Job Array to an LLsub Triples submission is provided on the page Job Arrays with LLsub Triples in 3 Steps.
LLMapReduce
A brief introduction to LLMapReduce is provided above. To use triples mode to launch your LLMapReduce job on Supercloud, use the --np option with the triple as its parameter, as follows:
‑‑np=[Nodes,NPPN,NThreads]
pMatlab
A brief introduction to pMatlab is provided above. To use triples mode to launch your pMatlab job on Supercloud, you use the pRUN() function. Its usage, in Matlab, is as follows:
eval(pRUN('mfile', [Nodes NPPN OMP_NUM_THREADS], 'grid'))
Triples Mode Tuning
Triples mode tuning provides greater efficiency by allowing you to better tune your resource requests to your application. This one-time tuning process typically takes ~1 hour:
- Instrument your code to print a rate (work/time) giving a sense of the speed from a ~1 minute run.
- Determine best number of threads (
NThreadsBest) by examining rate from runs with varying numbers of threads:
[1,1,1], [1,1,2], [1,1,4], ...
- Determine best number of processes per node (
NPPNbest) by examining rate from runs with varying numbers of processes:
[1,1,NThreadsBest], [1,2,NThreadsBest], [1,4,NThreadsBest], ...
- Determine best number of nodes (
NodesBest) by examining rate from runs of with varying numbers of nodes:
[1,NPPNbest,NThreadsBest], [2,NPPNbest NThreadsBest], [4,NPPNbest NThreadsBest], ...
- Run your production jobs using [NodesBest NPPNbest NThreadsBest]
You could tune NPPN first, then NThreads. This would be a better approach if you are memory bound. You can find the max NPPN that will fit, then keep increasing NThreads until you stop getting more performance.
"Good" NPPN values for Xeon-P8: 1, 2, 4, 8, 16, 24, 32, 48
"Good" NPPN values for Xeon-G6: 1, 2, 4, 8, 16, 20, 32, 40
Triples mode tuning results in a ~2x increase efficiency for many users.
Once the best settings have been found, they can be reused as long as the code remains roughly similar. Recording the rates from the above process can often result in a publishable IEEE HPEC paper. We are happy to work with you to guide you through this tuning process.