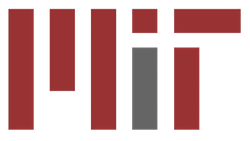This page is no longer being updated. Please see the Web Portal Page on our new Documentation Site at https://mit-supercloud.github.io/supercloud-docs/ for the most up to date information.
You can get to the Supercloud Web Portal at this URL:
On this page you will find links to a number of useful tools. These include
- Page to add or remove ssh keys
- Home directory file browser
- Dynamic databse launching system
- Jupyter Notebook portal
- Online Course Platform
Portal Authentication
There are three ways you can authenticate into the Web Portal: PKI Certificate/Smart Card, MIT Touchstone/InCommon Federation, Username and Password.
MIT Touchstone/InCommon Federation
Most Supercloud users can log in via the MIT Touchstone/InCommon Federation link. These include users with an active MIT Kerberos account or account at most other educational institutions. When you click the "MIT Touchstone/InCommon Federation" link for the first time you will be taken to a page where you can select your institution. Note most options are spelled out, for example "MIT" is listed as "Massachusetts Institute of Technology". UMass Lowell users should select "University of Massachusetts System". When you have selected your institution, you should check the box that says "Remember my Choice" and click select. You'll be taken to your institution's login page where you can log in. Then you will be taken to the Portal main page.
If you get a message saying "The MIT Touchstone / InCommon Federation principal you presented is not associated with an account on this system. Please sign up at: https://supercloud.mit.edu/requesting-account." and you already have an account contact us and let us know. Northeastern and Harvard uses will have to try to log in once so we can get the information we need to add your account to the portal.
Username and Password
If you do not have an active login for an educational institution you may need to log into the portal using your username and password. Let us know and we will set a temporary password for you and place it in your home directory. To set up your new password, first open up a terminal window and enter the command:
ssh USERNAME@txe1.mit.edu
Note that you are not going to txe1-login, as you would normally do, and that you cannot submit jobs from this machine.
In order to change your password, you need to know the current password. The default password is kept in the hidden .tmp_passwd file in your home directory. Either open up this file in your favorite editor to view the current password, or simply enter the command:
less .tmp_passwd
Note the current password, you will not be able to use "paste" when changing it, so write it down or paste it into another window. Now run the command:
passwd
Follow the prompts. It will ask you for your current password and your new password. Once your password is set you will be able to log into the portal using the "Username and Password" link by entering your Supercloud username and the password you have just set.
PKI Certificate/Smart Card
Those who have a Smart Card or PKI Certificate can log in using the first link on the page. If you would like to log in using your PKI Certificate or Smart Card, please let us know.
Adding/Removing SSH Keys
The first link on the Portal Home page is "/sshkeys/". Clicking on this link takes you to a page where you can add new keys or remove old ones. To add a new key, paste the key in the box at the bottom of the page and click "Update Keys". You should see your new key populated in the table and display similarly to the other keys listed. To remove an old key, click the check box next to the key you would like to remove and click "Update Keys" at the bottom. Instructions for generating a new key are on our account request page.
Browsing your Home Directory
The second link on the Portal Home page is "/gridsan/". Click this link and then select your username to see the files in your home directory. You can click on a file to download it or click on a directory to navigate to that directory.